In diesem Bereich werden die auf der Station vorhandenen Kraftstoffe konfiguriert und ggfs. Preisabhängigkeiten definiert.
Im Folgenden werden die Einstellungen im Reiter Produkte beschrieben.
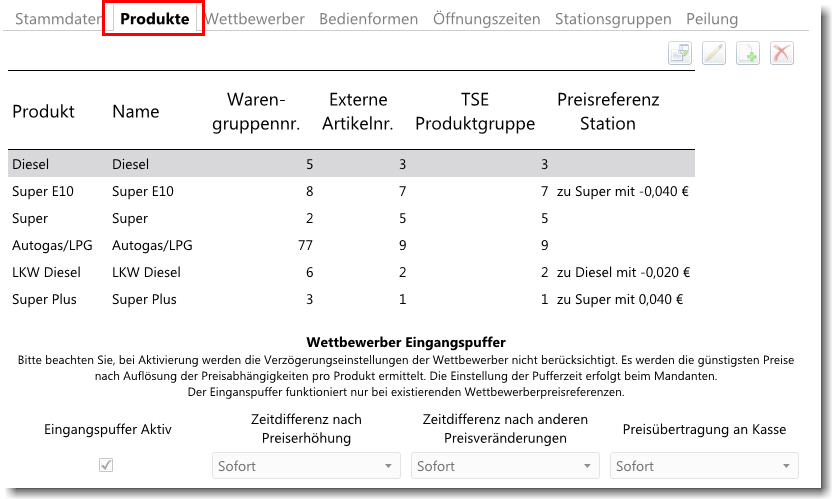
![]()
Klicken Sie zunächst in der oberen Menüzeile der Stationsansicht rechts
auf die Schalfläche "Bearbeiten" 
Übersicht Aktions-Schaltflächen
 Klicken Sie auf die Schaltfläche [Produktkonfiguration
von Station einzulesen] innerhalb der
Produkttabelle, um die Produktkonfiguration von der Kasse einzulesen.
Klicken Sie auf die Schaltfläche [Produktkonfiguration
von Station einzulesen] innerhalb der
Produkttabelle, um die Produktkonfiguration von der Kasse einzulesen.
 Klicken Sie auf die
Schaltfläche [Bearbeiten] innerhalb der Produkttabelle, um ein ausgewähltes
Produkt für diese Station zu konfigurieren. Alternativ können Sie auch
einen Doppelklick auf die entsprechende Zeile in der Tabelle durchführen.
Klicken Sie auf die
Schaltfläche [Bearbeiten] innerhalb der Produkttabelle, um ein ausgewähltes
Produkt für diese Station zu konfigurieren. Alternativ können Sie auch
einen Doppelklick auf die entsprechende Zeile in der Tabelle durchführen.
 Klicken Sie auf die
Schaltfläche [Neu/Hinzufügen] innerhalb der Produkttabelle, um eine neues
Produkt für diese Station anzulegen.
Klicken Sie auf die
Schaltfläche [Neu/Hinzufügen] innerhalb der Produkttabelle, um eine neues
Produkt für diese Station anzulegen.
 Klicken Sie auf die
Schaltfläche [Löschen] innerhalb der Produkttabelle, um ein vorhandenes
Produkt aus dieser Station zu löschen.
Klicken Sie auf die
Schaltfläche [Löschen] innerhalb der Produkttabelle, um ein vorhandenes
Produkt aus dieser Station zu löschen.
![]()
Einlesen und Anpassen der Produktkonfiguration
Klicken Sie im aktivierten Bearbeiten-Modus
der Station auf die Schaltfläche  zum Einlesen der Produktkonfiguration
von der Kasse. Es erscheint das Importfenster:
zum Einlesen der Produktkonfiguration
von der Kasse. Es erscheint das Importfenster:
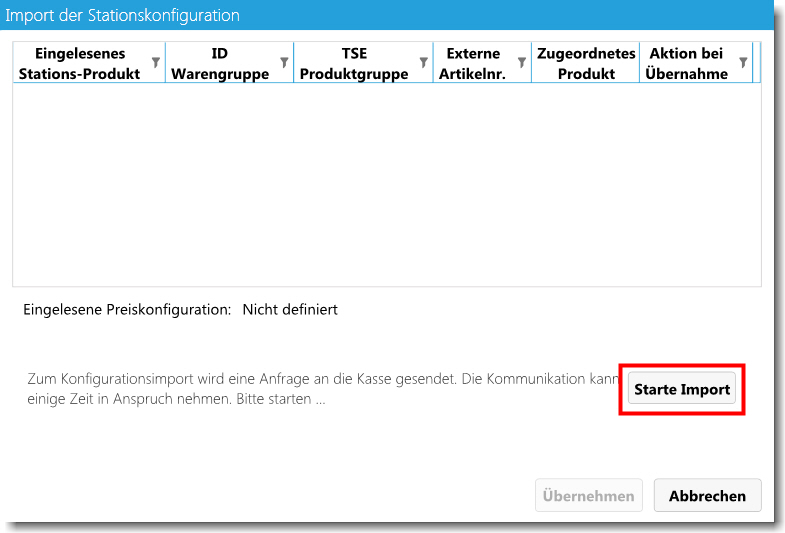
Starten Sie den Import. Das Einlesen kann einige Minuten dauern. Sofern die Verbindung zur Kasse erfolgreich war, werden Ihnen nun die in den Kassen-Warengruppen verfügbaren Produkte angezeigt:
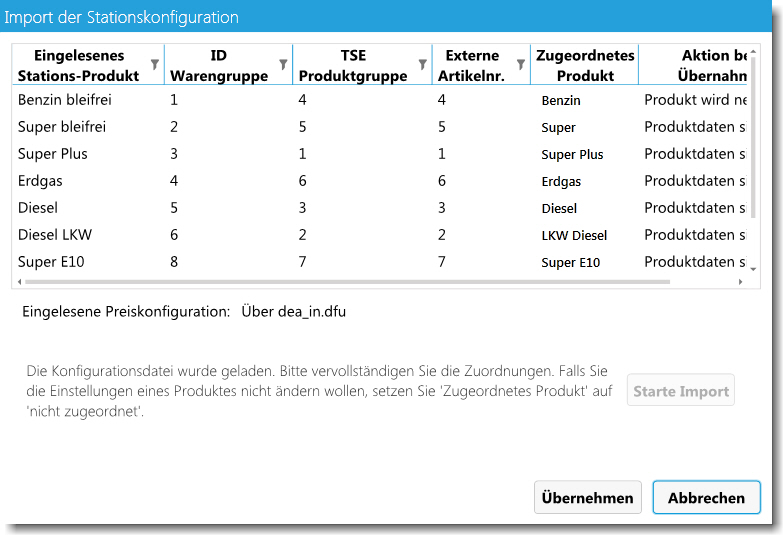
Die folgenden Spalten werden angezeigt:
Eingelesenes Stations-Produkt
Hier wird der Name der Warengruppe angezeigt.
ID Warengruppe
Entspricht der WarengruppenNr in den Warengruppen der Kassendatei.
TSE Produktgruppe
Entspricht der TSE-Produktgruppe in den Warengruppen der Kassendatei.
Externe Artikelnr.
Entspricht den externen Artikelnummern in den Warengruppen der Kassendatei.
Zugeordnetes Produkt
HUTH WebApps verwendet Standard-Produktbezeichnungen. Entsprechen die in den Kassen-Warengruppen verwendeten Bezeichnungen nicht den Standard-Produktbezeichnungen, muss eine manuelle Zuordnung erfolgen. Klicken Sie hierzu auf das gewünschte Produkt. Das Produkt wird aktiviert und es erscheint ein Dropdown-Menü, welches Ihnen die zur Verfügung stehenden Standard-Produktbezeichnungen anzeigt. Wählen Sie das entsprechende Standard-Produkt aus.
Ist ein Produkt nicht zugeordnet, wird es aus der Produktkonfiguration ausgeschlossen.
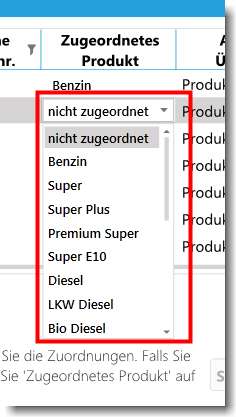
Aktion bei Übernahme
Hier wird angezeigt, ob ein Produkt für das Pricing übernommen wird oder nicht. So ist beispielsweise oft die Qualität "Benzin" noch in den Kassen-Warengruppen hinterlegt, wird aber für Preisumstellungen nicht mehr benötigt (s. auch Hinweis unten).
Wird die Produktkonfiguration neu eingelesen oder hat haben sich die o.g. Warengruppen-Eigenschaften geändert, wird der Eintrag "Produkt wird neu erstellt" angezeigt.
Sind bereits Produkte eingelesen worden und das Produkt hat sich hinsichtlich der o.g. Daten nicht verändert, wird der Eintrag "Produktdaten sind aktuell" angezeigt.
Ist ein Produkt nicht zugeordnet (s.o.) wird der Eintrag "Produktkonfiguration ausschließen" angezeigt. Soll das Produkt übernommen werden, muss eine Zuordnung (s.o.) erfolgen.
Nach dem Speichern der Produktkonfiguration
können einzelne Produkte mit Klick auf  wieder gelöscht werden.
wieder gelöscht werden.
Das Einlesen der Produktkonfiguration kann jederzeit wiederholt werden.
Hinweis: Es kommt vor, dass Produkte noch in der Kassenkonfiguration (Warengruppenstamm) enthalten sind, die bereits nicht mehr an der Station abverkauft werden. Diese werden beim Einlesen der Produktkonfiguration ebenfalls mit übernommen.
Dies führt bei einer Preisanforderung über WebApps zu einem "Unerwarteten Fehler", da nicht mehr vorhandenen Kraftstoffqualitäten Preise zugeordnet werden sollen.
In diesem Fall ist/sind das/die betreffende/betroffenen Produkte aus der Produktkonfiguration in HUTH WebApps zu löschen.
Übersicht (eingelesene) Produkte
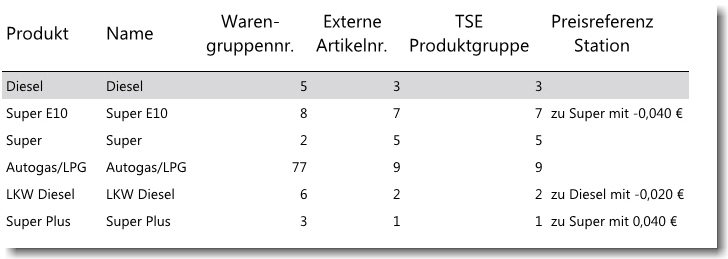
Die Sortierung der Produkte kann per Klick auf die Spaltenüberschrift geändert werden.
![]()
Möchten Sie die Eigenschaften des Stationsproduktes bearbeiten, klicken Sie auf die [Bearbeiten]-Schaltfläche oder Doppelklicken Sie auf die Zeile in der Produktübersicht. Es öffnet sich das folgende Fenster:
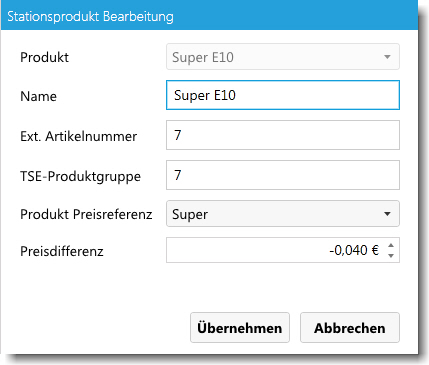
Produkt
Die Auswahl Produkt steht nur bei der Neuanlage einer Produktzuordnung (s.u.) zur Verfügung. Stellen Sie hier ein, um welches Produkt es sich handelt.
In dieser Spalte werden die Warengruppennummern aus der Stationskasse ausgelesen. Diese werden insbesondere für die Kassendaten des Journals Kassenpreisumstellungen benötigt.
Weicht die Bezeichnung des Produktes von der Standardbezeichnung ab, so kann hier der an der Station verwendete Name für das Produkt angegeben werden.
Ex. Artikelnummer
Die externe Artikelnummer wird benötigt, um die Preisumstellung per Kassendatei "dea_in.dfu" in das Kassensystem übertragen zu können. Der Wert entspricht der gleichnamigen Einstellung in der Warengruppendatei des Kassensystems.
TSE-Produktgruppe
Die TSE-Produktgruppe wird benötigt, um die Preisumstellung per Kassendatei preis.bew in das Kassensystem übertragen zu können. Der Wert entspricht der gleichnamigen Einstellung in der Warengruppendatei des Kassensystems.
Bestimmte Produkte haben immer eine gleichbleibende Preisdifferenz zu einem anderen Produkt. Dies ist z.B. bei Super (E5) und Super E10 der Fall, wobei meistens Super E10 4 Cent günstiger verkauft wird als Super. Damit der Preis von Super E10 nicht jedes Mal manuell bei Preisumstellungen eingegeben werden muss, kann hier einmalig definiert werden, dass Super E10 eine Produkt-Preisreferenz zu Super hat. Super wird in diesem Zusammenhang auch als Master-Produkt bezeichnet.
Preisdifferenz
Geben Sie hier die Preisdifferenz zu dem im Feld "Produkt Preisreferenz" zugeordneten Master-Produkt ein. Diese kann "0", positiv (Aufschlag) oder negativ (Abschlag) sein. Sie können die Differenz über die Pfeiltasten bestimmen oder manuell eingeben.
![]()
HUTH WebApps bietet Ihnen die Möglichkeit, beim Folgen von Wettbewerberpreisen nur dem günstigsten Wettbewerber (mit den günstigsten Produktpreis) zu folgen, sofern Sie mehrere Wettbewerber gleichzeitig von einer Station aus beobachten. Wenn Sie den Eingangspuffer hier aktivieren, werden alle eingehenden Wettbewerberpreismeldungen in einem temporären Puffer auf dem Server zwischengespeichert und verglichen.
Beispiel: Sie beobachten mit einer Station die Wettbewerber A, B und C. bei aktiviertem Wettbewerber Eingangspuffer von 20 Minuten. Für den Wettbewerber B werden neue Preisdaten eingegeben oder importiert. Das Zeitfenster wird gestartet. Die Wettbewerberpreismeldungen von A und C folgen. Nach Ablauf des Zeitfensters vergleicht HUTH WebApps die eingegangenen Preise pro Produkt und erstellt eine Preisanforderung mit den günstigsten Wettbewerberpreisen.
Hinweis: Für die Erstellung des Preisvorschlages aus den günstigsten Wettbewerberpreisen werden auch die in den Stationsprodukten eingestellten Preisreferenzen (mögliche Auf- und Abschläge) berücksichtigt.
Hinweis: Meldet ein Wettbewerber im Zeitfenster erneut Preise, werden die Preise der 1. Meldung überschrieben.
Mit Eingang der nächsten Wettbewerberpreismeldung startet das Zeitfenster erneut.
Die Dauer des Vergleichs-Zeitfensters konfigurieren Sie in der Administration unter Mandant | Preiskonfiguration | Zeitfenster Wettbewerber Eingangspuffer.
Außerdem haben Sie hier die Möglichkeit, Verzögerungen auf Preisveränderungen zu konfigurieren. Die Verzögerungsdauer schließt sich an den Zeitpunkt der bestätigten Preisanforderung an. Die Verzögerungsoptionen sind in der Hilfe unter Wettbewerber genauer erläutert.
Bitte beachten Sie, dass die Verzögerungseinstellungen unter Administration | Wettbewerber | Zeitdifferenz nach Preiserhöhung durch die Aktivierung des Eingangspuffers für diese Station deaktiviert werden.
Preisanforderungen, die über den Eingangspuffer erstellt wurden, sind im Journal "Preisanforderungen" durch den Typ "EPA" gekennzeichnet.
![]()
Sonderfall: Manuelles Anlegen von Stationsprodukten
Besteht (noch) keine DFÜ-Verbindung zur Kasse, ist ein Import der Stationsprodukte von der Kasse nicht möglich. In diesem Fall müssen die Stationsprodukte zunächst manuell angelegt werden und später, bei bestehender DFÜ-Verbindung, erneut importiert werden.
Klicken Sie im aktivierten Bearbeiten-Modus
der Station auf die Schaltfläche  um ein Produkt anzulegen. Es öffnet sich das folgende, leere Fenster:
um ein Produkt anzulegen. Es öffnet sich das folgende, leere Fenster:
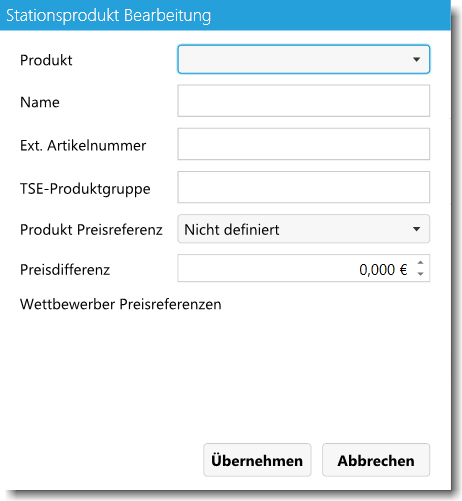
Klicken Sie auf das Feld "Produkt" und wählen Sie das neu anzulegende Stationsprodukt aus:
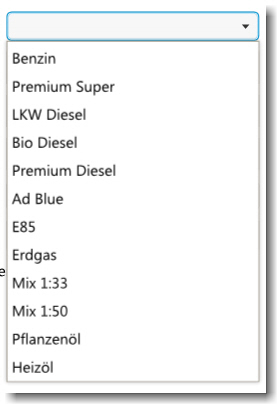
Die Eingabeoptionen zu den weiteren Feldern finden Sie oben beschrieben.
Klicken Sie auf Übernehmen, um die Daten zu speichern.
HUTH Elektronik Systeme GmbH - Stand: 06.10.2016 - Autor: Patrick Esser/Frank-Olaf Nagel