Bitte klicken Sie auf Administration. Es öffnet sich ein Menü, in welchem Sie den Punkt Preisautomatik auswählen.
Die Preisautomatik ist eine besondere Funktion von WebApps. Damit haben Sie die Möglichkeit, durch ein vorab definiertes Regelwerk auf Preisänderungen der Wettbewerber automatisch zu reagieren, ohne als Preismanager eingreifen zu müssen.
In Fällen von Regelverletzungen wird der Preismanager informiert und hat die Option, manuell eine Entscheidung herbeizuführen. Die Regeln werden über die Administrations-Umgebung definiert.
In der Administration stehen zwei Regelwerke zur Verfügung:
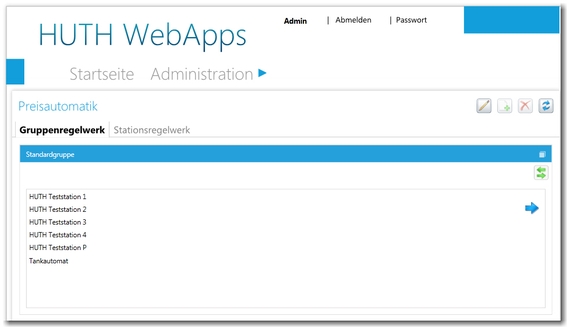
Im Gruppenregelwerk werden für definierte Stationsgruppen Preisregelwerke hinterlegt. Das Stationsregelwerk greift hingegen auf Stationsebene. Hier können für einzelne Stationen Preisregeln hinterlegt werden. Für beide Regelwerke steht die identische Auswahl an Regeln zur Verfügung.
Hinweis: Ist eine Station für die gleiche Regel sowohl einem Gruppen- als auch einem Stationsregelwerk zugeordnet, überschreibt die Stationsregel die Gruppenregel (Priorität der Stationsregel).
Hinweis: Es können einzelne Stationen aus der Preisautomatik herausgenommen werden, wenn diese aktiv geschaltet ist. Dazu müssen die Stationen einem neuen Gruppenregelwerk zugeordnet werden. Dieses kann dann deaktiviert werden.
![]()
Übersicht Aktions-Schaltflächen
In der oberen Menüzeile der Preisautomatik-Ansicht stehen rechts folgende Aktions-Schaltflächen zur Verfügung:
Hinweis: Klicken Sie auf den blauen Rahmen des Gruppen- bzw. Stationsregelwerks um dieses für die Schaltflächen zu aktivieren.
 Klicken Sie auf die
Schaltfläche [Bearbeiten], um in den Editiermodus im Gruppen- oder Stationsregelwerk
zu gelangen. Alle vorhandenen Gruppen im Gruppen- oder Stationsregelwerk
können nun bearbeitet werden. Um alle vorgenommenen Änderungen zu speichern,
klicken Sie auf [Speichern].
Klicken Sie auf die
Schaltfläche [Bearbeiten], um in den Editiermodus im Gruppen- oder Stationsregelwerk
zu gelangen. Alle vorhandenen Gruppen im Gruppen- oder Stationsregelwerk
können nun bearbeitet werden. Um alle vorgenommenen Änderungen zu speichern,
klicken Sie auf [Speichern].
Auch um eine Preisgruppe hinzuzufügen, klicken Sie bitte zunächst auf die Schaltfläche [Bearbeiten].
 Klicken Sie auf die
Schaltfläche [Neu/Hinzufügen], um eine neue Preisgruppe bzw. Station im Gruppen-
oder Stationsregelwerk zu definieren.
Klicken Sie auf die
Schaltfläche [Neu/Hinzufügen], um eine neue Preisgruppe bzw. Station im Gruppen-
oder Stationsregelwerk zu definieren.
 Klicken Sie auf die
Schaltfläche [Löschen], um eine Preisgruppe bzw. Station im Gruppen-
oder Stationsregelwerk zu löschen.
Klicken Sie auf die
Schaltfläche [Löschen], um eine Preisgruppe bzw. Station im Gruppen-
oder Stationsregelwerk zu löschen.
 Klicken Sie auf die
Schaltfläche [Neu
laden], um die Preisautomatik-Ansicht
neu vom Server zu laden.
Klicken Sie auf die
Schaltfläche [Neu
laden], um die Preisautomatik-Ansicht
neu vom Server zu laden.
![]()
Erstellen einer Preisgruppe für ein Gruppenregelwerk
Hinweis: Standardmäßig sind zunächst alle Stationen der Gruppe "Standardgruppe" zugeordnet. Diese können nicht aus der Gruppe gelöscht werden.
Klicken Sie zunächst auf den Reiter "Gruppenregelwerk" in der Menüleiste (standardmäßig vorbelegt):
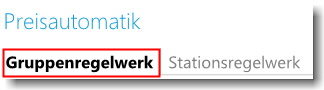
Klicken Sie dann wie oben beschrieben, zunächst auf die Aktions-Schaltfläche "Bearbeiten" und dann auf die Schaltfläche "Neu/Hinzufügen". Es öffnet sich ein neues Preisgruppen-Fenster:
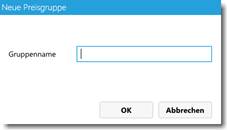
Geben Sie den Namen der neuen Preisgruppe ein und speichern Sie. In der Ansicht Preisautomatik erscheint die Preisgruppe in einem neuen Fenster auf der rechten Bildschirmhälfte.
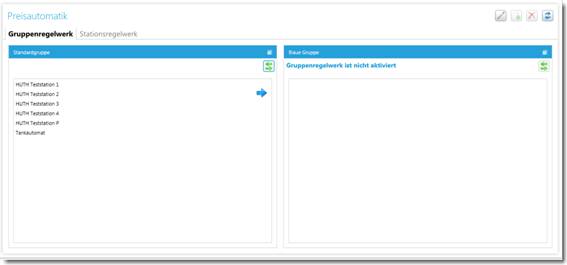
Aus der Gruppe Standardgruppenregelwerk können Sie jetzt per Drag-And -Drop Stationen in das neue Gruppenfenster ziehen (mit der Strg-Taste können Sie mehrere Stationen markieren):
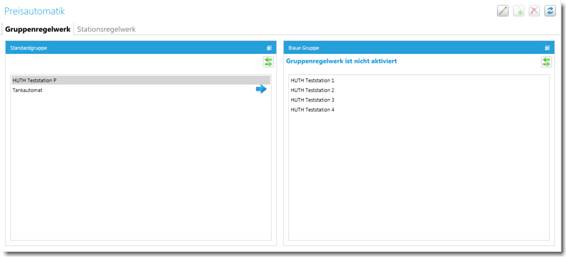
Eine Station kann immer nur einer Preisgruppe zugeordnet werden. Sie können jetzt für die neue Preisgruppe - wie oben beschrieben - neue Preisregeln definieren.
[Speichern] Sie die neue Gruppe.
Mit Definition der vierten Preisgruppe ändert sich die Bildschirmaufteilung der Fenster, um die Übersichtlichkeit zu gewährleisten.
 Klicken Sie auf diese Schaltfläche im blauen Rahmen des Regelwerks
um das Gruppenfenster zu vergrößern.
Klicken Sie auf diese Schaltfläche im blauen Rahmen des Regelwerks
um das Gruppenfenster zu vergrößern.
![]()
Erstellen eines neuen Stationsregelwerks für eine Station
Klicken Sie zunächst auf den Reiter "Stationsregelwerk" in der Menüleiste (standardmäßig leer).
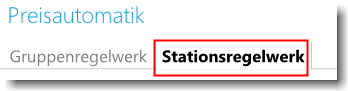
Klicken Sie dann wie oben beschrieben, zunächst auf die Aktions-Schaltfläche "Bearbeiten" und dann auf die Schaltfläche "Neu/Hinzufügen". Es öffnet sich das Stationsauswahl-Fenster.
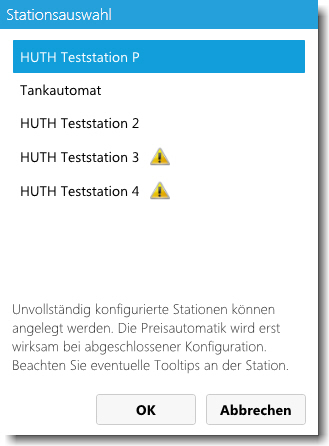
Wählen Sie eine Station aus und bestätigen Sie mit [OK].
[Speichern] Sie das neue Stationsregelwerk.
 Klicken Sie auf diese Schaltfläche im blauen Rahmen des Regelwerks
um das Stationsfenster zu vergrößern.
Klicken Sie auf diese Schaltfläche im blauen Rahmen des Regelwerks
um das Stationsfenster zu vergrößern.
![]()
Eingeben, ändern und löschen des Regelwerks einer bestehenden Gruppe bzw. Station
 Klicken Sie zunächst
in der oberen Menüzeile
der Preisautomatik rechts auf die Schalfläche [Bearbeiten].
Klicken Sie zunächst
in der oberen Menüzeile
der Preisautomatik rechts auf die Schalfläche [Bearbeiten].
 Klicken Sie dann
auf die Schaltfläche [Ansicht
wechseln] innerhalb der Gruppe
"Standardgruppe", um in die Ansicht
Regelinhalt und zurück zu wechseln.
Klicken Sie dann
auf die Schaltfläche [Ansicht
wechseln] innerhalb der Gruppe
"Standardgruppe", um in die Ansicht
Regelinhalt und zurück zu wechseln.
Aktions-Schaltflächen
 Klicken Sie auf die
Schaltfläche [Bearbeiten] innerhalb des Gruppen-Fensters, um eine bestehende
Regel zu bearbeiten. Hierzu markieren Sie die gewünschte Regel.
Klicken Sie auf die
Schaltfläche [Bearbeiten] innerhalb des Gruppen-Fensters, um eine bestehende
Regel zu bearbeiten. Hierzu markieren Sie die gewünschte Regel.
 Klicken Sie auf die
Schaltfläche [Neu/Hinzufügen] innerhalb des Gruppen-Fensters, um eine neue
Preisregel für diese Gruppe hinzuzufügen. Es öffnet sich die Ansicht mit
den Preisregeln (s. unten Auswahl
der Preisregeln).
Klicken Sie auf die
Schaltfläche [Neu/Hinzufügen] innerhalb des Gruppen-Fensters, um eine neue
Preisregel für diese Gruppe hinzuzufügen. Es öffnet sich die Ansicht mit
den Preisregeln (s. unten Auswahl
der Preisregeln).
 Klicken Sie auf die
Schaltfläche [Löschen] innerhalb des Gruppen-Fensters, um eine bestehende
Regel zu löschen. Hierzu markieren Sie die gewünschte Regel.
Klicken Sie auf die
Schaltfläche [Löschen] innerhalb des Gruppen-Fensters, um eine bestehende
Regel zu löschen. Hierzu markieren Sie die gewünschte Regel.
![]()
Nachdem Sie auf die Schaltfläche [Neu/Hinzufügen] geklickt haben, öffnet sich das Preisregel-Fenster:
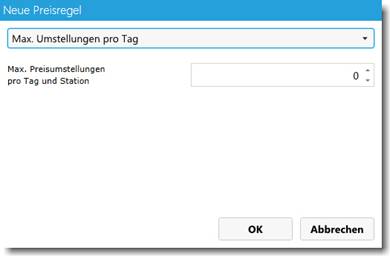
Derzeit stehen im Auswahlmenü acht Preisregeln zur Verfügung:
· Max. Umstellungen pro Tag
Definieren Sie die Anzahl der Preisumstellungen pro Tag:
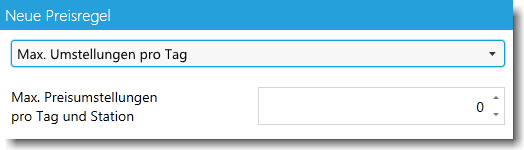
Gezählt werden alle Preisumstellungen pro Tag (00:01 Uhr bis 23:59 Uhr).
· Max. Umstellungen pro Stunde
Definieren Sie die Anzahl der Preisumstellungen pro Stunde:
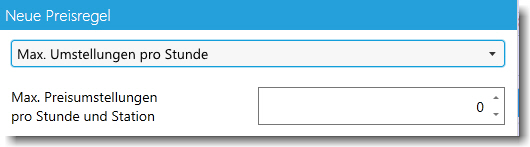
Gezählt werden alle Preisumstellungen pro Stunde (Beispiel: 16:01 Uhr bis 16:59 Uhr).
Definieren Sie pro Produkt eine Preisunter- und -obergrenze, innerhalb derer Preisumstellungen automatisch durchgeführt werden sollen.
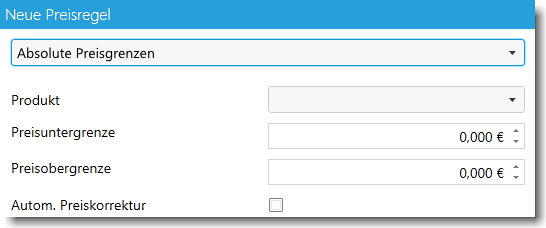
Die Option "Autom. Preiskorrektur" bewirkt, dass bei Unter- oder Überschreiten der Preisgrenzen der Preis für das entsprechende Produkt automatisch auf den eingestellten Grenzwert angepasst wird. Dies wird Ihnen im Journal "Preisanforderungen" mit einem zusätzlichen Status angezeigt.
Hinweis: Die Prüfung auf die Preisgrenzen erfolgt nur auf die Master-Produkte (z.B. Super E5 und Diesel). Die eingestellten Preisreferenzen zu den abhängigen Produkten (z.B. E10, Super Plus und LKW-Diesel) bleiben bei der automatischen Preiskorrektur erhalten.
· Relative Schwankungsbreite
Definieren Sie pro Produkt eine Preisschwankungsbreite nach oben und unten, innerhalb der eine Preisumstellung zu Ihrem bisherigen Produktpreis möglich sein soll.
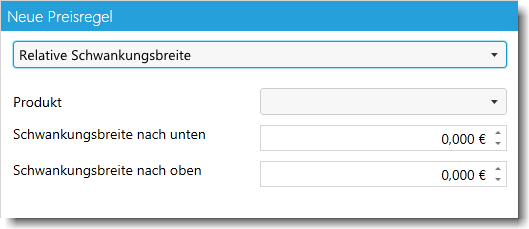
· Aktives Zeitintervall
Definieren Sie die den Tag (Datum) und die Zeitspanne (Beginn - Ende), innerhalb der eine Preisumstellung beim Folgen der Wettbewerberpreise möglich sein soll.
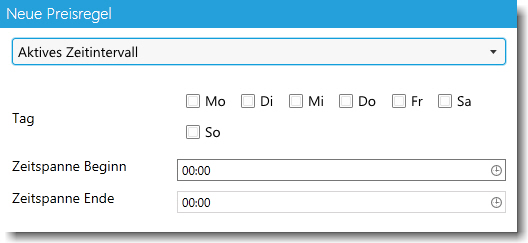
· Überschneidende Preisanforderungen
Mit dieser Einstellungsregel haben Sie die Möglichkeit, Preisanforderungen innerhalb der Preisautomatik zuzulassen, wenn bereits Preisanforderungen mit Umstellungszeitpunkt in der Zukunft vorhanden sind.
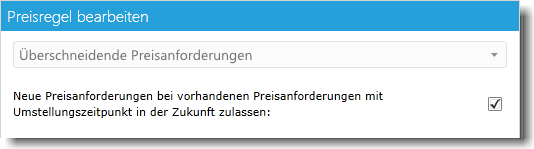
Wenn Sie als zentraler Preismanager eines Mehrstationenbetriebes Preisanträge (mit Umstellungszeitpunkt "Sofort") von anderen Anwendern (Preisanforderern) von den Stationen erhalten, kann es Ihnen passieren, dass diese bei aktivierter Preisautomatik direkt umgesetzt werden. Mit dieser Regel geben Sie dem Preisanforderer ein definiertes Zeitintervall (= Umstellungszeitpunkt in der Zukunft) vor, mit dem er seinen Preisvorschlag einreichen darf. Damit haben Sie die Möglichkeit, den eingegangenen Preisantrag zu sichten und ggf. abzulehnen.
Bei Unterschreitung dieses Intervalls (= Zeit bis zum Umstellungszeitpunkt < als Regelintervall) erhalten Sie den Preisantrag mit der Regelverletzung zur Bestätigung. Im anderen Fall (= Zeit bis zum Umstellungszeitpunkt > als Regelintervall) läuft der Preisantrag bestätigt durch die Preisautomatik.
Das Intervall startet ab dem Erstellungszeitpunkt des Preisantrags (= Senden).
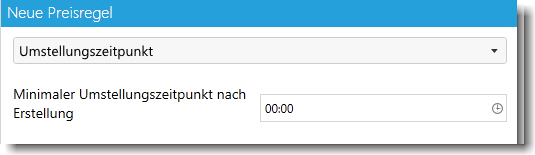
Zur Aktivierung dieser Regel lesen Sie bitte zuerst die Hilfe zur Konfiguration der => OMR Integration.
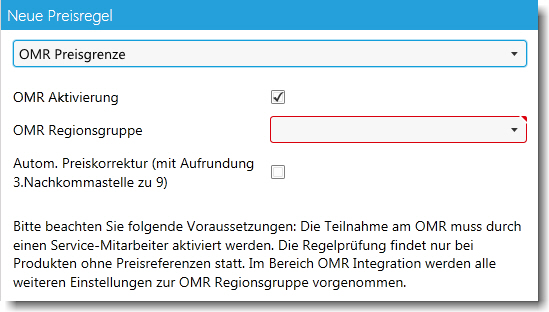
Wenn Sie die Konfiguration der OMR Integration abgeschlossen haben, können Sie diese Regel nutzen. Standardmäßig ist die Aktivierung bereits voreingestellt. Voraussetzung ist die Auswahl einer OMR Regionsgruppe aus dem Dropdown-Menü.
Sofern Sie eine automatische Preiskorrektur wünschen, setzen Sie das Häkchen im Feld "Autom. Preiskorrektur". In diesem Fall werden alle automatisch eingehenden Preisanforderungen auf die gesetzten OMR-Preisuntergrenzen angepasst. Dies wird Ihnen im Journal "Preisanforderungen" mit einem zusätzlichen Status angezeigt.
Hinweis: Die Prüfung auf die Preisgrenzen erfolgt nur auf die Master-Produkte (z.B. Super E5 und Diesel). Die eingestellten Preisreferenzen zu den abhängigen Produkten (z.B. E10, Super Plus und LKW-Diesel) bleiben bei der automatischen Preiskorrektur erhalten.
Die in der OMR Integration eingegebenen OMR-Preise sind Nettopreise. Die Bruttopreise berechnet HUTH WebApps intern. Hier erfolgt im Korrekturfall eine Aufrundung der 3. Nachkommastelle auf x.xx9.
![]()
Bestätigen Sie jede festgelegte Regel mit [OK].
Bereits vergebene Regeln werden im Dropdown-Menü deaktiviert. Sind Regeln pro Produkt definiert, stehen diese Produkte in der Auswahl nicht mehr zur Verfügung.
Mit dem Scrollbalken bewegen Sie sich zwischen den definierten Regeln im Gruppen-Fenster.
Um nachträglich Änderungen oder Löschungen innerhalb des Regelwerks vorzunehmen, klicken Sie wie oben beschrieben zunächst auf die Schaltfläche [Bearbeiten] im Fenster Preisautomatik und dann auf die oben beschriebenen Schaltflächen für das Regelwerk.
Wichtig: Damit das Regelwerk für die Preisgruppe aktiv wird, muss dies aktiviert werden. Wechseln Sie mit der Schaltfläche [Ansicht wechseln] in die Gruppenansicht und aktivieren Sie das Regelwerk:
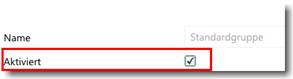
Sie brauchen daher Preisgruppen nur deaktivieren und nicht löschen, wenn Sie diese in der Zukunft wieder nutzen möchten.
[Speichern] Sie das Regelwerk. Ein definiertes Regelwerk für die Standardgruppe könnte dann z.B. wie folgt aussehen:
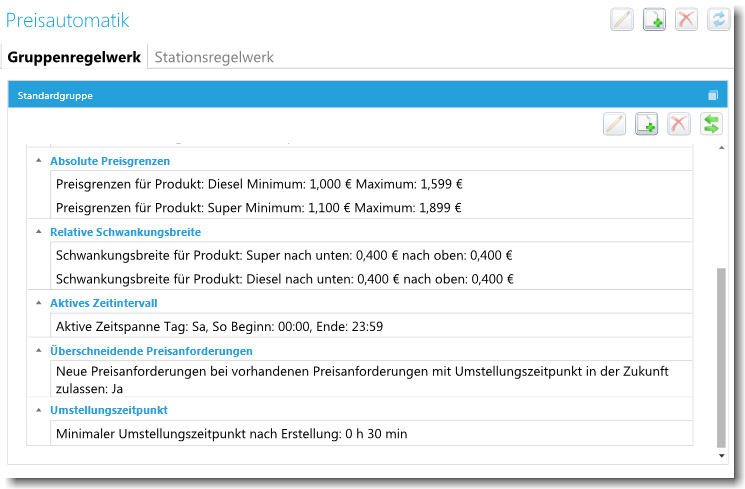
HUTH Elektronik Systeme GmbH - Stand: 12.09.2016 - Autor: Frank-Olaf Nagel