Bitte klicken Sie auf Administration, es öffnet sich ein Menü, in dem Sie den Punkt Anwender auswählen.
Sie gelangen in den Administrationsbereich für Anwender. Hier können Sie neue Anwender für die HUTH WebApps anlegen, vorhandene Anwender bearbeiten oder löschen.
Auf der linken Seite werden alle angelegten Anwender aufgelistet. Nach der Erstinstallation von HUTH WebApps wird Ihnen hier nur der Anwender "Admin" angezeigt. Auf der rechten Seite sehen Sie alle Daten zu diesem Anwender. Wenn Sie mehr als einen Anwender angelegt haben, können Sie auf der linken Seite zwischen den angelegten Anwendern wechseln, in dem Sie den Namen des Anwenders anklicken.
Der Anwender "Admin" hat eine besondere Funktion und kann nicht gelöscht werden. Nur mit diesem Anwender gelangen Sie in den Administrationsbereich der HUTH WebApps.
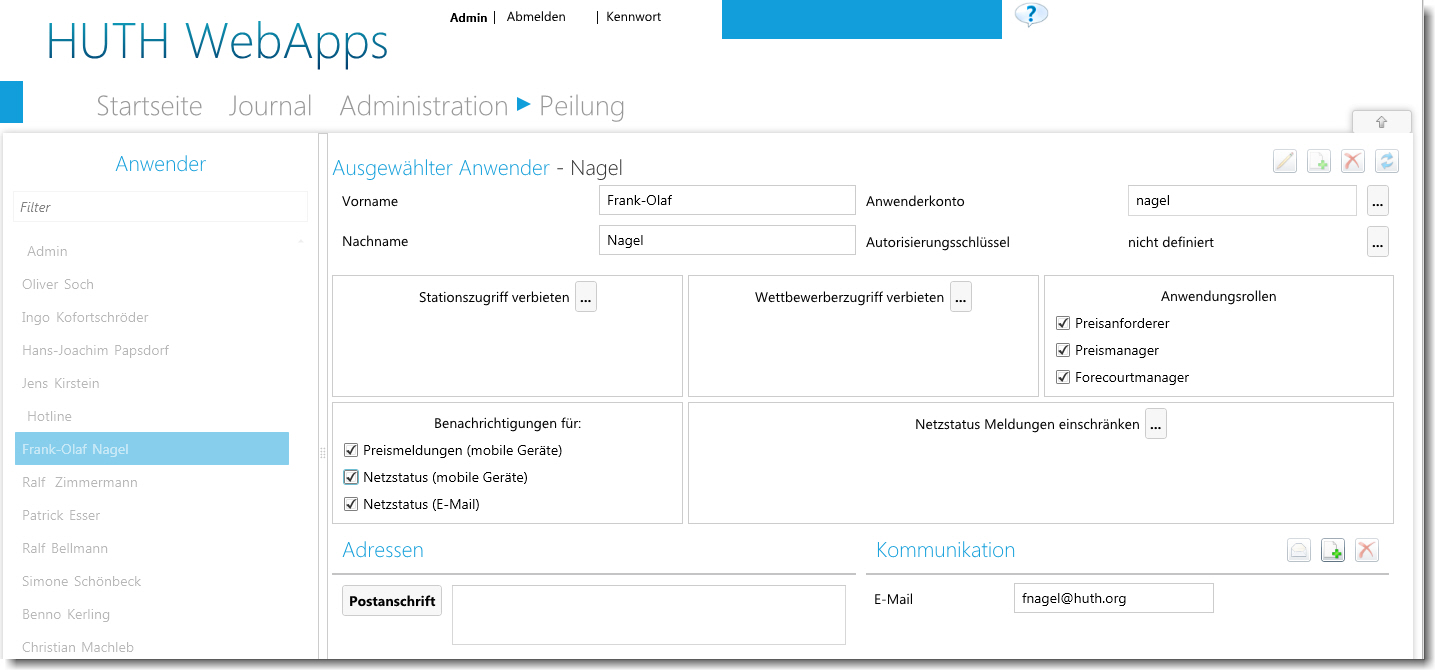
![]()
Übersicht Aktions-Schaltflächen
In der oberen Menüzeile der Anwenderansicht stehen rechts folgende Aktions-Schaltflächen zur Verfügung:
 Klicken Sie auf die
Schaltfläche [Bearbeiten], um den ausgewählten Anwender zu bearbeiten.
Klicken Sie auf die
Schaltfläche [Bearbeiten], um den ausgewählten Anwender zu bearbeiten.
 Klicken Sie auf die
Schaltfläche [Neu/Hinzufügen], um einen neuen Anwender anzulegen.
Klicken Sie auf die
Schaltfläche [Neu/Hinzufügen], um einen neuen Anwender anzulegen.
 Klicken Sie auf die
Schaltfläche [Löschen], um einen vorhandenen Anwender zu löschen.
Der Anwender kann sich anschließend nicht mehr an den HUTH WebApps anmelden.
Der Anwender Admin kann nicht gelöscht werden.
Klicken Sie auf die
Schaltfläche [Löschen], um einen vorhandenen Anwender zu löschen.
Der Anwender kann sich anschließend nicht mehr an den HUTH WebApps anmelden.
Der Anwender Admin kann nicht gelöscht werden.
 Klicken Sie auf die
Schaltfläche [Neu
laden], um die Anwender-Ansicht neu
vom Server zu laden.
Klicken Sie auf die
Schaltfläche [Neu
laden], um die Anwender-Ansicht neu
vom Server zu laden.
![]()
Vorname und Name
Geben Sie hier den vollständigen Namen des Anwenders ein. Zumindest der Nachname sollte bei jedem Anwender eingegeben sein.
![]()
Anwenderkonto
Auf das Anwenderkonto wird
über die Schaltfläche  zugegriffen. Es öffnet sich folgender Dialog
zugegriffen. Es öffnet sich folgender Dialog
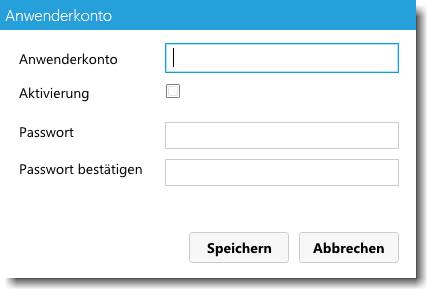
Bitte geben Sie dem Anwender einen für das System eindeutigen Anwenderkontennamen, z.B. seinen Nachnamen. Dieser Name wird zukünftig verwendet, wenn der Anwender sich bei HUTH WebApps anmeldet.
Setzen Sie den Haken Aktivierung, damit sich der Anwender direkt nach Speichern der Anwenderdaten an dem System anmelden kann. Wenn Sie den Haken entfernen, dies ist auch zu einem späteren Zeitpunkt jederzeit möglich, so bleibt das Konto zwar bestehen, der Anwender kann sich aber nicht mehr anmelden.
Geben Sie das gewünschte Passwort in dem Feld Passwort und Passwort bestätigen ein.
Hinweis: Bitte beachten Sie, dass das Passwort aus Sicherheitsgründen mindestens 8 Zeichen lang sein muss und eine Ziffer und ein Sonderzeichen enthalten muss.
Der Benutzer sollte beim ersten Anmelden am System das Passwort auf ein eigenes Passwort ändern. Dies ist unter Erste Schritte - Ändern des Passworts beschrieben. Hier sind auch Hinweise zum Einsatz von sicheren Passwörtern zu finden.
Sichern Sie die Eingaben durch einen Klick auf die Schaltfläche [Speichern].
![]()
Autorisierungsschlüssel
Bei allen Anwendern mit einem gültigen Anwenderkonto - außer dem Standard-Administrator (Admin) - wird das Feld Autorisierungsschlüssel angezeigt. Diese Option wird zur Erzeugung eines Autorisierungsschlüssels für die API-Schnittstellen von HUTH WebApps benötigt.
![]()
Es kann jedem Anwender der Zugriff auf Daten
von bestimmten Stationen entzogen werden. Klicken Sie hierzu auf die Schaltfläche
 und wählen im folgenden Dialog
die für diesen Anwender zu sperrenden Stationen aus. Klicken Sie anschließend
auf [OK], um die Auswahl
zu übernehmen.
und wählen im folgenden Dialog
die für diesen Anwender zu sperrenden Stationen aus. Klicken Sie anschließend
auf [OK], um die Auswahl
zu übernehmen.
Der Anwender kann nur auf Stationen zugreifen, die für ihn nicht gesperrt sind.
![]()
Es kann jedem Anwender der Zugriff auf die
Daten von bestimmten Wettbewerber-Stationen entzogen werden. Klicken Sie
hierzu auf die Schaltfläche  und wählen im folgenden Dialog
die für diesen Anwender zu sperrenden Wettbewerber-Stationen
aus. Klicken Sie anschließend auf [OK],
um die Auswahl zu übernehmen.
und wählen im folgenden Dialog
die für diesen Anwender zu sperrenden Wettbewerber-Stationen
aus. Klicken Sie anschließend auf [OK],
um die Auswahl zu übernehmen.
Der Anwender kann nur auf Wettbewerber-Stationen zugreifen, die für ihn nicht gesperrt sind.
![]()
Dem Anwender können folgende Rollen zugewiesen werden:
Preisanforderer
Ein Preisanforderer kann im Kraftstoffpreis-Modul der HUTH WebApps Preise für eine oder mehrere Stationen eingeben und zur Umstellung vorschlagen. Sofern er nicht gleichzeitig die Rolle Preismanager hat, werden die Preise aber nicht sofort umgestellt, sondern müssen zunächst von einem Preismanager bestätigt werden.
Der Preismanager hat das Recht, vorgeschlagene Kraftstoffpreise im Kraftstoffpreis-Modul von HUTH WebApps zu bestätigen und damit die Preisumstellung anzustoßen. Er ist damit verantwortlich für Preisumstellungen, sofern nicht die Preisautomatik aktiviert ist.
Der Forecourtmanager hat das Recht, die Peilungsdaten und den mobilen Netzstatus zu sehen.
Für die Ansicht der Peilung muss zusätzlich das Modul "Peilung" durch die Firma HUTH aktiviert sein.
Für die Verfügbarkeit des mobilen Netzstatus müssen die Alarmmeldungen in den Tankautomaten durch die Firma HUTH konfiguriert sein.
Die Rollen können einzeln oder alle ausgewählt werden.
Hinweis: Damit ein Preismanager auch Preisumstellungen durchführen kann, benötigt dieser die Rolle "Preisanforderer". Andernfalls sieht der Preismanager die Übersicht Kraftstoffpreise nicht. Wählen Sie also in diesem Fall beide Rollen aus.
![]()
![]() Für
die Nutzer der mobilen
Benachrichtigungsfunktion zum Tankautomaten-Netzstatus
sind die folgenden Einstellungen relevant (Beachten Sie: Für
bestimmte Alarmtypen ist die Konfiguration spezieller Kassen-/Tankautomaten-Hardware
erforderlich):
Für
die Nutzer der mobilen
Benachrichtigungsfunktion zum Tankautomaten-Netzstatus
sind die folgenden Einstellungen relevant (Beachten Sie: Für
bestimmte Alarmtypen ist die Konfiguration spezieller Kassen-/Tankautomaten-Hardware
erforderlich):
Preismeldungen (mobile Geräte)
Wenn Sie die App für HUTH WebApps auf Ihrem mobilen Gerät verwenden, können Sie mit dieser Funktion die Push-Benachrichtigungsfunktion für Preismeldungen aktivieren/deaktivieren, sofern Sie diese Einstellung vorher in der App aktiviert haben.
Netzstatus (mobile Geräte)
Wenn Sie die App für HUTH WebApps auf Ihrem mobilen Gerät verwenden, können Sie mit dieser Funktion die Push-Benachrichtigungsfunktion für Netzstatus-Meldungen aktivieren/deaktivieren, sofern Sie diese Einstellung vorher in der App aktiviert haben.
Sie können sich Netzstatus-Meldungen auch per Mail zusenden lassen. Aktivieren/Deaktivieren Sie hier die Einstellung für den Versand. Voraussetzung hierfür ist, dass beim Anwender im Bereich Kommunikation eine E-Mail-Adresse hinterlegt ist.
![]()
Netzstatus Meldungen einschränken
Klicken Sie auf die Schaltfläche  um bestimmte Netzstatus-Alarmmeldungen für den ausgewählten Anwender
auszuschließen.
um bestimmte Netzstatus-Alarmmeldungen für den ausgewählten Anwender
auszuschließen.
Hinweis: Beachten Sie die Negativauswahl: Der Benutzer der App wird über die hier ausgewählten Meldetypen NICHT informiert. Standardmäßig werden immer alle Alarmmeldungen versandt.
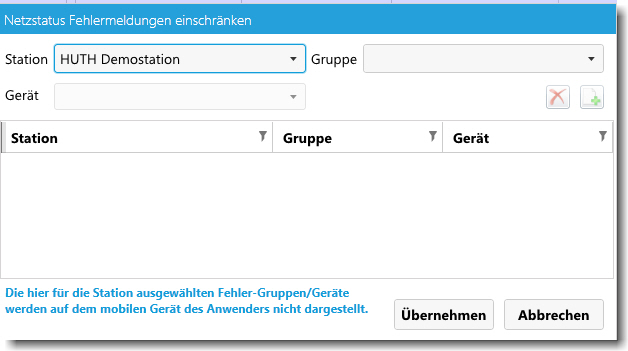
Wählen Sie aus dem Dropdown-Menü der Gruppe den gewünschten Meldetyp aus:
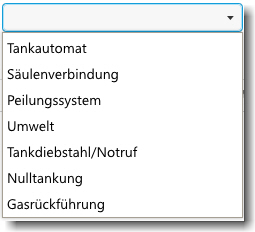
Für bestimmte Meldetypen gibt es weitere gerätespezifische Meldungen, z.B. beim Tankautomat. Diese können Sie über das Dropdown-Menü "Gerät" auswählen:
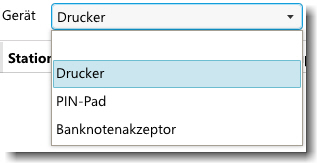
Klicken Sie auf [Übernehmen], um die gewünschte Kombination zu speichern.

![]()
Adressen
Jedem Anwender kann eine Adresse zugeordnet werden. Für die Adresseingabe klicken Sie auf die Schaltfläche [Postanschrift]. Es erscheint ein Dialog, in dem Sie die Adresse des Anwenders eingeben können. Klicken Sie auf [Speichern], um die eingegebenen Daten zu sichern.
Jeder Anwender kann ein oder mehrere Kommunikationstypen hinterlegt haben. Kommunikationstypen sind z.B. Telefonnummern oder E-Mail-Adressen.
Beachten Sie: Zu jeder Preisumstellung in WebApps wird vom System standardmäßig eine E-Mail zur Bestätigung versandt. Wenn Sie Preisumstellungen ausschließlich mobil über die App durchführen, können bzw. sollten Sie diese E-Mails vernachlässigen. Allerdings müssen Sie als Preismanager hier zwingend eine E-Mail-Adresse eingeben.
Beachten Sie bitte die Hinweise im Modul Administration | Mandant zum "Preismanager vom Dienst" => Empfänger von Preisanforderungen
Sollen Preisanforderungen zur Bestätigung immer an mehrere Preismanager versendet werden, gibt es folgende Möglichkeiten:
1. Firmeninterner E-Mail-Verteiler
Hinterlegen Sie bei einem Anwender mit der Rolle Preismanager eine interne E-Mail-Gruppenadresse (oder erstellen Sie einen neuen Gruppen-Anwender), an die in Ihrem Hause die Benachrichtungen automatisch versandt werden. Preisumstellungen müssen dann mit den Zugangsdaten dieses Anwenders durchgeführt werden, damit der Verteiler von WebApps genutzt wird.
Hinterlegen Sie bei einem Anwender mit der Rolle Preismanager die E-Mail-Adressen aller Preismanager, durch Komma getrennt, hintereinander. Preisumstellungen müssen dann mit den Zugangsdaten dieses Anwenders durchgeführt werden, damit der Verteiler von WebApps genutzt wird.
 Um einen neuen Kommunikationstyp zu
hinterlegen, klicken Sie auf die Schaltfläche [Neu/Hinzufügen] neben der Schrift Kommunikation. Aus der anschließend
erscheinenden Auswahl, wählen Sie den gewünschten Kommunikationstyp. Den
Wert können Sie anschließend in dem Eingabefeld neben dem erstellten Kommunikationstyp
eingeben.
Um einen neuen Kommunikationstyp zu
hinterlegen, klicken Sie auf die Schaltfläche [Neu/Hinzufügen] neben der Schrift Kommunikation. Aus der anschließend
erscheinenden Auswahl, wählen Sie den gewünschten Kommunikationstyp. Den
Wert können Sie anschließend in dem Eingabefeld neben dem erstellten Kommunikationstyp
eingeben.
 Um einen Kommunikationstyp
zu entfernen, markieren Sie zunächst den zu löschenden Kommunikationstyp,
so dass dieser farbig hinterlegt ist und klicken anschließend auf die
Schaltfläche [Löschen].
Um einen Kommunikationstyp
zu entfernen, markieren Sie zunächst den zu löschenden Kommunikationstyp,
so dass dieser farbig hinterlegt ist und klicken anschließend auf die
Schaltfläche [Löschen].
Um einen bereits eingegebenen Kommunikationstyp zu ändern, können Sie einfach in das Eingabefeld klicken und anschließend den eingegebenen Wert ändern.
[Speichern] Sie die eingegebenen Änderungen.
HUTH Elektronik Systeme GmbH - Stand: 28.06.2017 - Autor: Patrick Esser/Frank-Olaf Nagel